To import or export content in WordPress, follow these simple steps:
1. Log in to your WordPress dashboard. Enter your username and password and click on the “Log In” button.
2. Once you are in the dashboard, look for the “Tools” tab on the left-hand side menu. Click on it to expand the options.
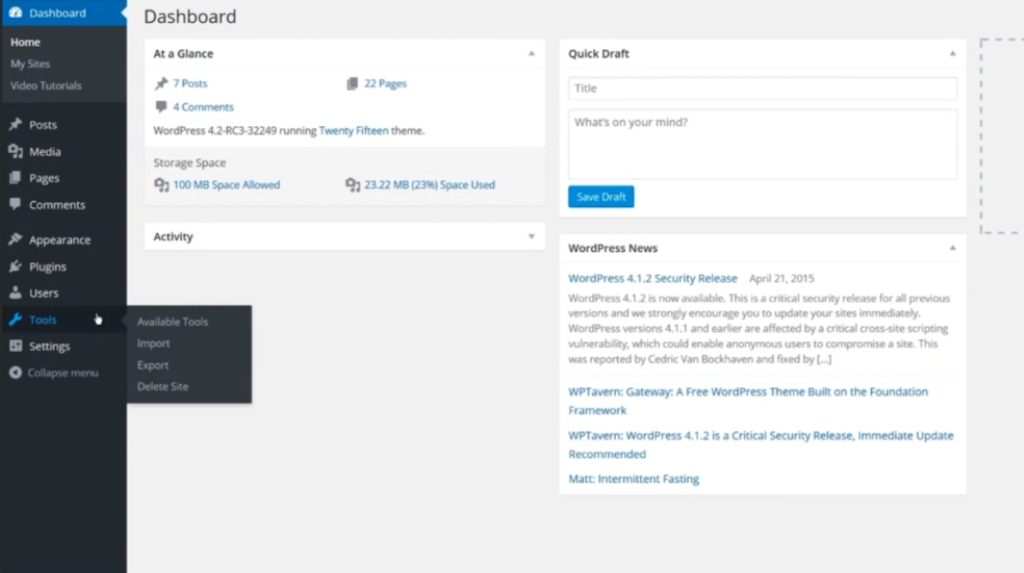
3. Under the “Tools” tab, you will see different options like “Press This,” “Import,” and “Export.” Each of these options serves a specific purpose.
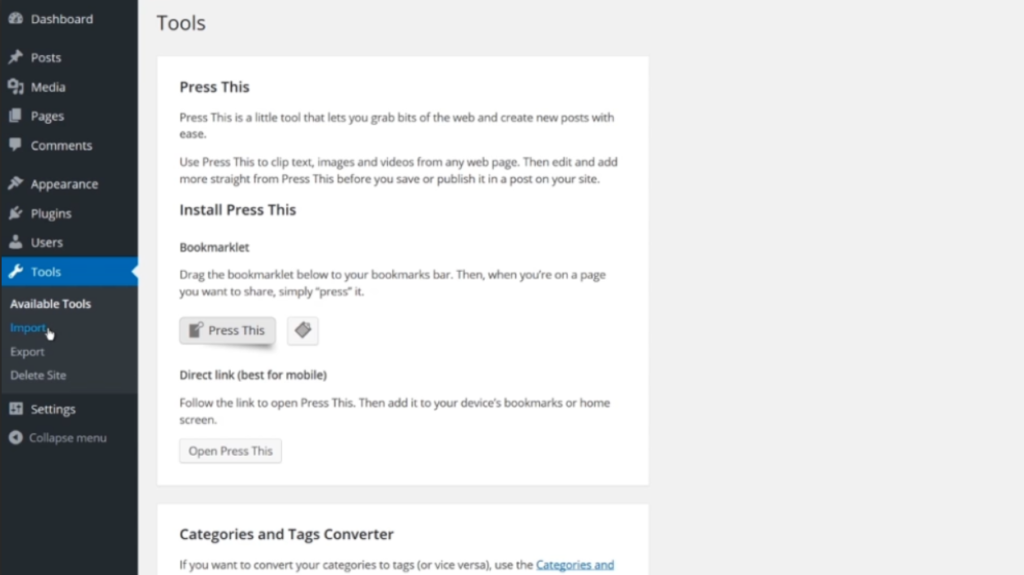
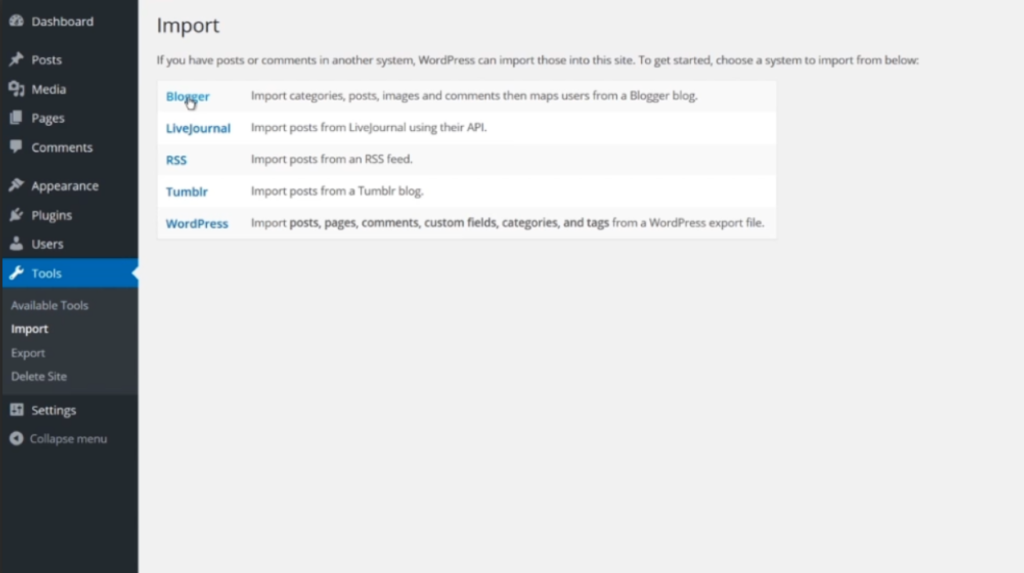
4. To use “Press This,” click on it. This feature allows you to create a new post from any website you visit. To do this, you need to first add the “Press This” bookmark to your browser’s bookmarks bar. You can find instructions on how to add the bookmark below the “Press This” option. Once you have added it, you can click on the bookmark while visiting another website. A new post will be created with a link to that site. The post will be automatically filled in with details like the title, article excerpts, and sources. You can also include images from the link. Once you have reviewed the post, you can choose to publish, preview, or save it as a draft.
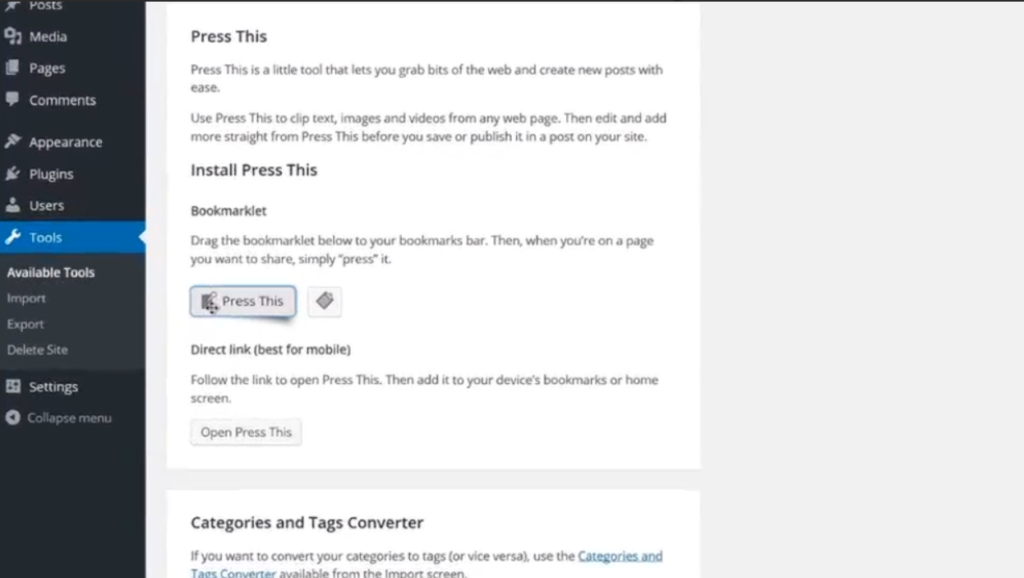
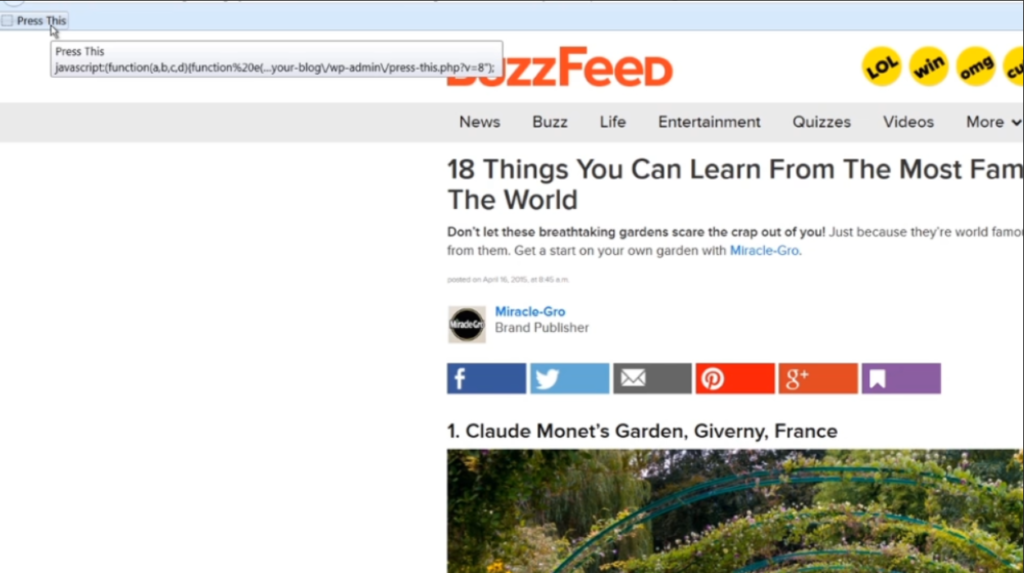
5. To import content from other platforms, select the “Import” option. This feature allows you to bring in comments and posts from platforms like Blogger or Tumblr and import them into your WordPress site. The available options may vary depending on the importer installed by your administrator. Click on the desired importer, follow the on-screen instructions, and provide any required information to complete the import process.
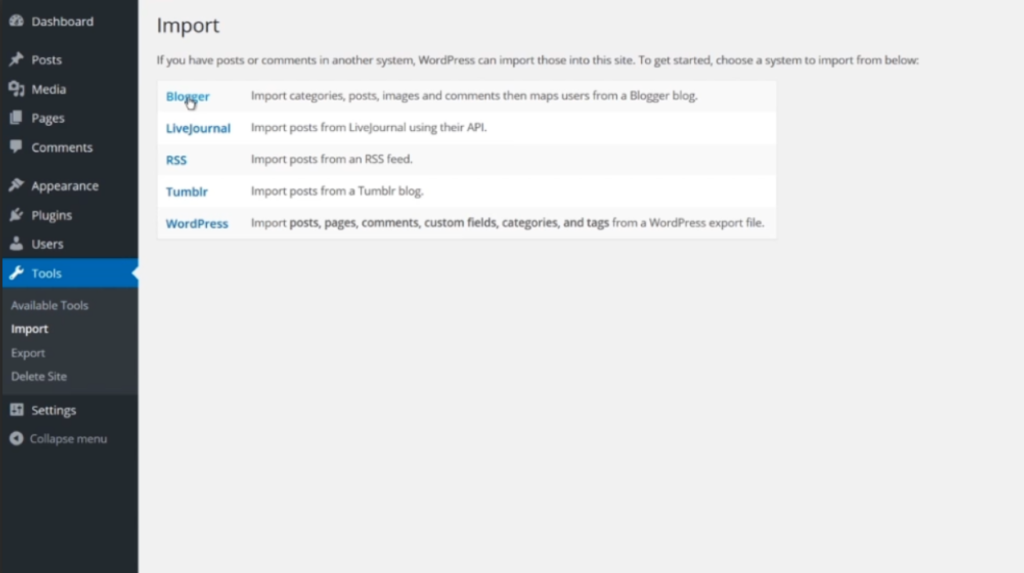
6. To export content from your WordPress site, choose the “Export” option. This feature allows you to save the existing content on your site as an XML file, which can then be used to import into other WordPress sites. Click on the “Export” option, and you will be redirected to a new page where you can select what content you want to export. You can choose to export all content or filter based on authors, categories, date ranges, or specific post types. Once you have made your selection, click the “Download Export File” button, and the XML file will be saved to your computer.
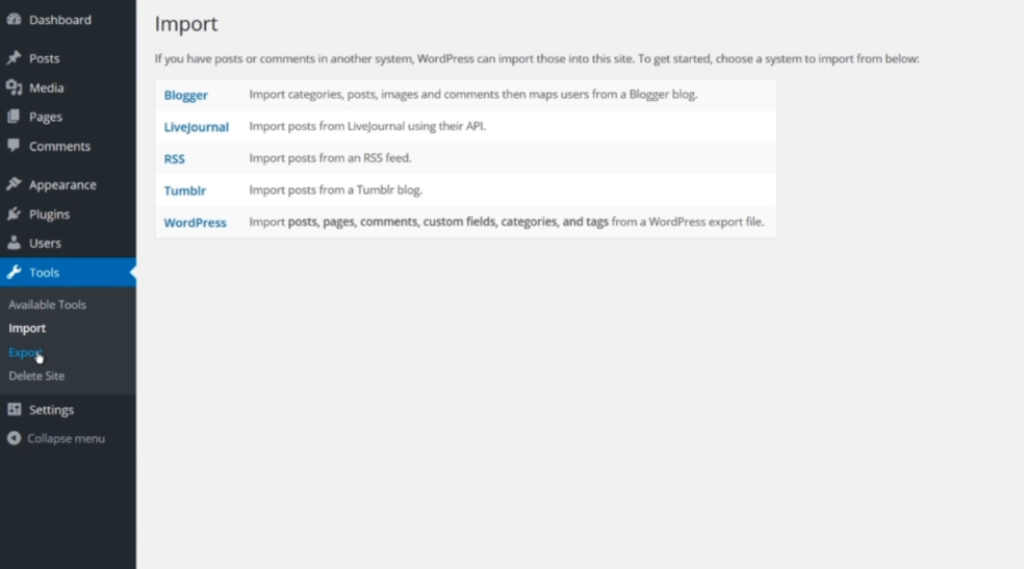
That’s it! You now know how to import and export content in WordPress using the Tools tab. This can come in handy when you want to quickly create posts from other websites using “Press This” or when you need to transfer content between WordPress sites using the Import and Export options.

Leave a Reply