To create a WordPress page or post, follow these step-by-step instructions:
1. Login to your WordPress dashboard by entering your username and password.
2. Once logged in, you will be redirected to the WordPress admin dashboard.
3. In the left-hand sidebar, locate and click on the “Pages” or “Posts” menu, depending on whether you want to create a page or a post.
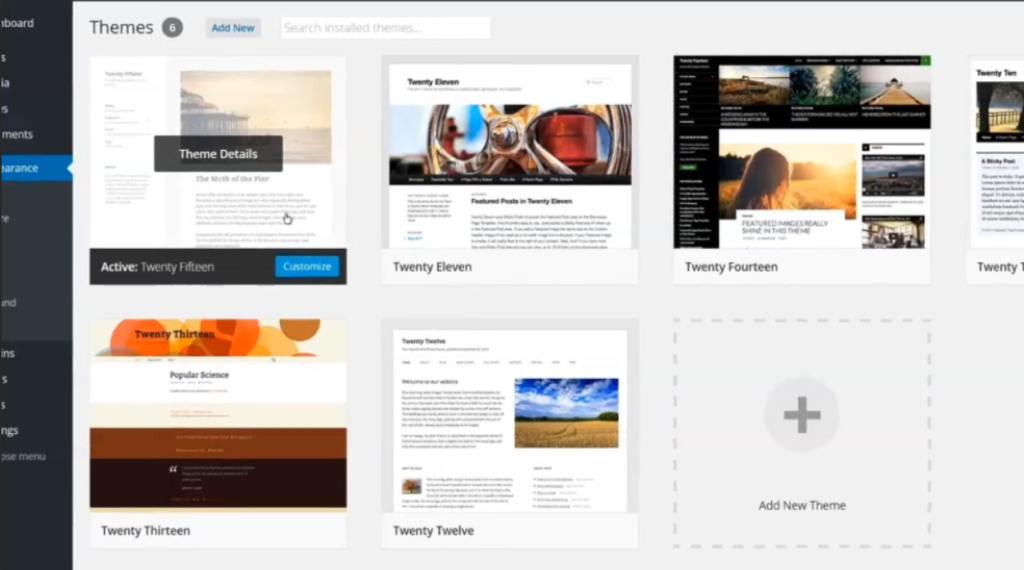
4. If you wish to create a new page, click on “Add New” under the “Pages” menu. If you want to create a new post, click on “Add New” under the “Posts” menu.
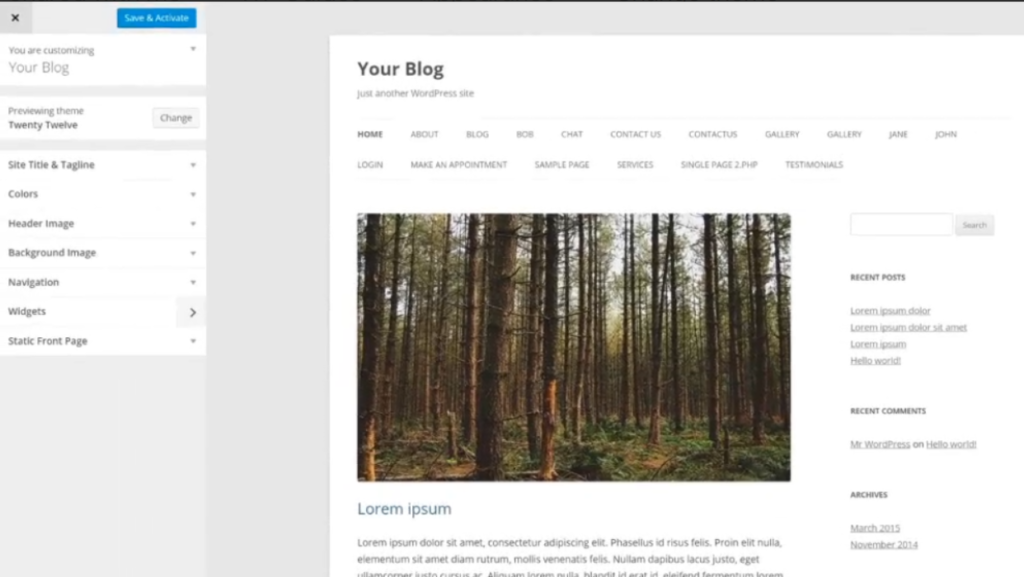
5. You will now be directed to the page/post editor screen. Here, you can input your content, such as text, images, and media.
6. Start by giving your page or post a title. Simply click on the text field labeled “Enter title here” and type in your desired title.
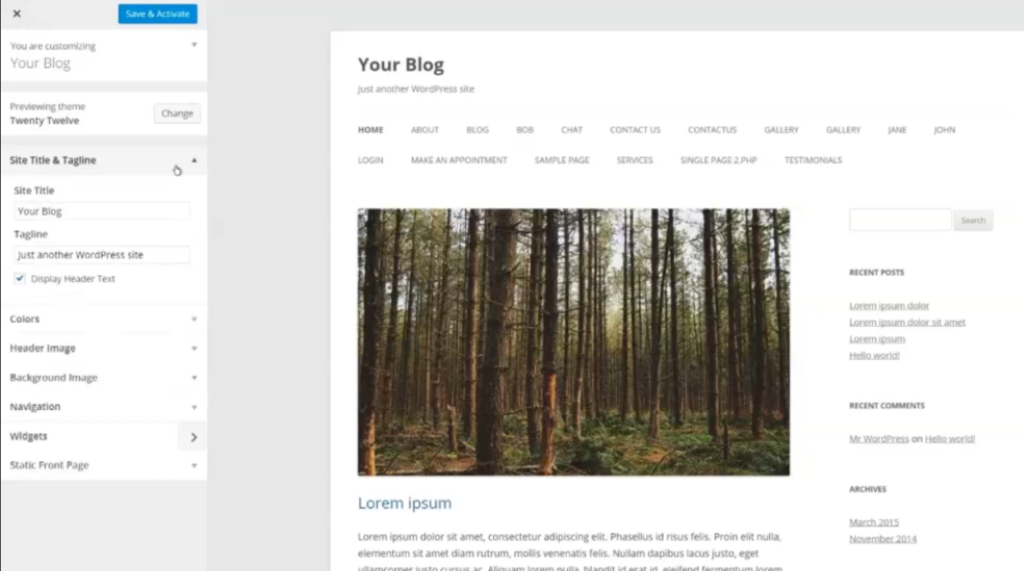
7. Next, move to the main content area, where you can input your text and other media. This area provides a visual editor, similar to word processing software. You can format your text, insert links, add images, and more.
8. If you prefer working in a distraction-free writing environment, you can toggle to the “Fullscreen mode” by clicking the icon on the top-right corner of the editor.
9. After you have entered your content, you can customize the settings for your page or post. On the right-hand sidebar, you’ll find options to enable comments, assign categories or tags (for posts), specify featured images, set a publishing date, etc.
10. To insert media, such as images or videos, position your cursor where you want to add the media and click on the “Add Media” button above the editor. You can then upload files from your computer or choose from your WordPress media library.
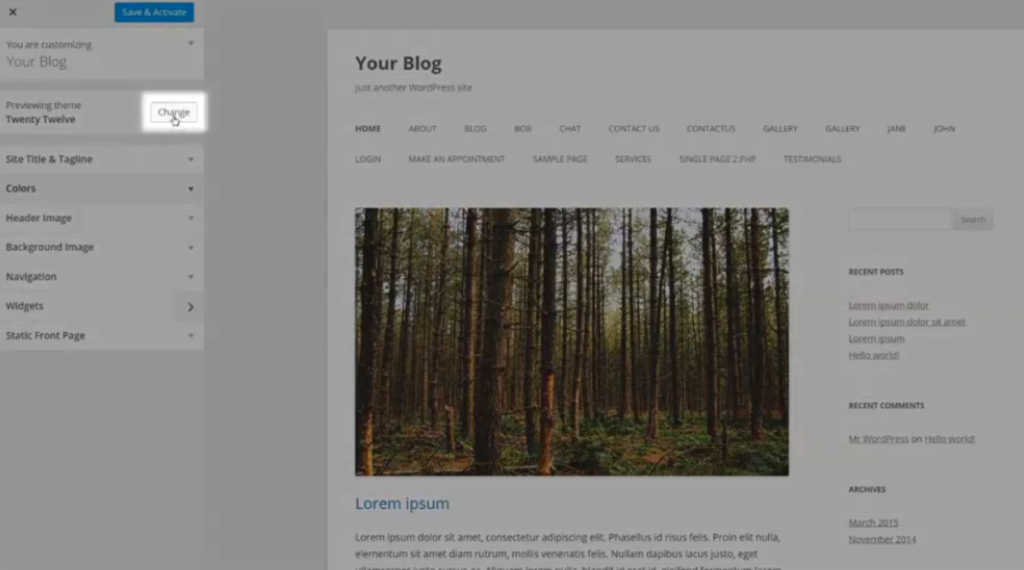
11. Once you are satisfied with your page/post content and settings, click the “Publish” button on the right-hand sidebar. If you’re not ready to publish yet, you can click “Save Draft” to save your work as a draft and continue editing later.
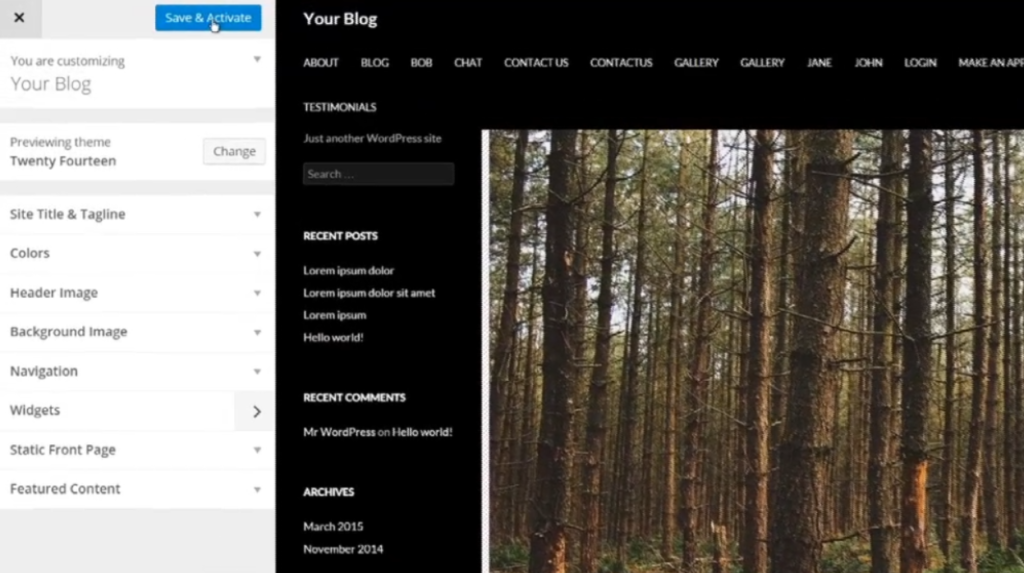
12. Congratulations! Your page/post is now live on your WordPress website. You can view it by clicking the “Visit Page” or “View Post” link that appears above the editor.
13. If you want to make further changes or edits to your page or post at any time, you can navigate back to the “Pages” or “Posts” menu in the WordPress admin dashboard and locate your page or post. By clicking on its title, you can access the editor and make any necessary modifications.
14. Lastly, if you want to change the appearance of your website, you can navigate to the “Appearance” tab in the WordPress admin dashboard. From there, you can explore and activate different themes or customize your current theme further.
Remember to save your changes regularly and preview your work before publishing to ensure everything looks just as you want it.

Leave a Reply